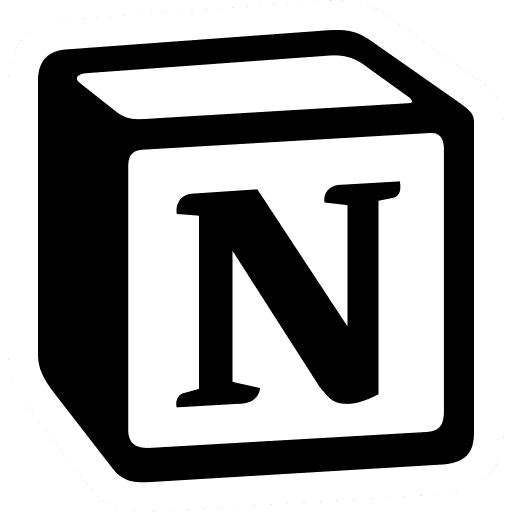
How to Integrate with Notion
Integrating WriteGenie, your AI-powered writing assistant, with Notion can significantly boost your productivity and content management. Notion is a versatile tool for organizing notes, managing projects, and collaborating with your team. By connecting WriteGenie with Notion, you can effortlessly generate, organize, and manage your content in one unified workspace. Here’s a quick guide to help you get started!
Step 1: Understand the Benefits of Integration
Before diving into the setup, let’s explore some of the benefits of integrating WriteGenie with Notion:
Centralized Content Management: Automatically send AI-generated content from WriteGenie directly to your Notion workspace.
Seamless Collaboration: Share content effortlessly with team members, track changes, and manage feedback all in one place.
Enhanced Productivity: Use WriteGenie's AI capabilities to generate content and Notion’s organizational features to structure your content workflow.
Step 2: Prepare Your Notion Workspace
To get started, make sure your Notion workspace is ready:
Log in to Notion or sign up if you don’t have an account.
Create a dedicated page or database where you want WriteGenie to send the generated content. For instance, you might create a page named “Content Ideas” or “Draft Articles.”
Step 3: Get Your Notion API Key
To allow WriteGenie to communicate with Notion, you'll need an API key:
Go to Notion Integrations on the Notion website.
Create a new integration and give it a name, like "WriteGenie Integration."
Copy the API key provided — you’ll need this key to connect WriteGenie to Notion.
Step 4: Connect WriteGenie to Notion
Now, it’s time to connect WriteGenie to Notion:
Open WriteGenie and go to the Integrations section in your account settings.
Select Notion from the list of available integrations.
Paste your Notion API key into the required field and click Connect.
WriteGenie will now be able to access your Notion workspace and send content directly to the specified pages or databases.
Step 5: Create Your First Automation
Once connected, you can create an automation to send content from WriteGenie to Notion:
Set up a Trigger: Choose a trigger event in WriteGenie, like "New Content Generated" or "Content Approved."
Select the Notion Action: Choose an action such as "Add a New Page" or "Update a Database."
Map the Fields: Match the fields from WriteGenie (like “Title” or “Body Text”) to the corresponding fields in your Notion page or database.
Step 6: Customize Your Integration Workflow
Customize your automation to match your content workflow needs:
Choose the Notion Destination: Select the specific page or database where you want the content to be sent.
Set Up Filters: Add filters or conditions to ensure content only flows to Notion when it meets certain criteria (e.g., specific keywords, tags, or categories).
This customization ensures that your integration is optimized for your unique workflow requirements.
Step 7: Test and Activate the Integration
Before you go live, test the integration to ensure everything works smoothly:
Run a Test Trigger to check that WriteGenie can correctly send data to Notion.
Verify that the content appears in the right Notion page or database.
Once everything looks good, activate the integration by clicking the “Enable” button in WriteGenie.
Your integration is now live, and WriteGenie will automatically send new content to Notion based on your set triggers and conditions.
Step 8: Monitor and Optimize Your Workflow
Regularly monitor your integration's performance to ensure it continues to function as expected. Adjust triggers, actions, or filters as needed to align with your evolving content strategy.
Conclusion
Integrating WriteGenie with Notion brings together the best of AI content generation and structured content management. With just a few simple steps, you can automate your workflow, keep your content organized, and collaborate more effectively with your team. Get started today and experience the seamless integration of AI and productivity!