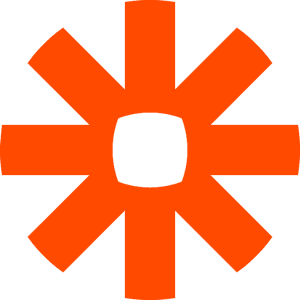
How to Integrate with Zapier
Integrating WriteGenie with Zapier can supercharge your content creation and automation workflows. Zapier is a powerful tool that connects over 5,000 apps, allowing you to automate repetitive tasks without needing any code. By integrating Zapier with WriteGenie, our AI-powered writing assistant, you can create seamless workflows to boost productivity, enhance collaboration, and save time. Here’s a quick guide on how to do it!
Step 1: Understand the Benefits of Zapier Integration
Before jumping into the integration process, let’s explore how connecting WriteGenie with Zapier can benefit you:
Automate repetitive tasks like content scheduling, social media posting, and email notifications.
Streamline collaboration by sending AI-generated content directly to team members, project management tools, or your CMS.
Enhance productivity by connecting WriteGenie with other apps you use daily, such as Google Docs, Slack, Trello, and more.
Step 2: Set Up Your Zapier Account
To get started, make sure you have an active Zapier account. If you don’t have one:
Sign up at Zapier.com.
Choose a plan that suits your needs. Zapier offers both free and paid plans depending on your usage requirements.
Once signed up, log in to access the Zapier dashboard.
Step 3: Create a New Zap
In Zapier, automated workflows are called "Zaps." Each Zap consists of a trigger (an event that starts the workflow) and an action (what happens after the trigger event). To create a new Zap:
Click on “Create Zap” from the Zapier dashboard.
Select WriteGenie as your trigger app.
Choose a trigger event, like “New Content Generated” or “Content Ready for Review.”
Follow the on-screen prompts to connect your WriteGenie account to Zapier. You may need to enter your WriteGenie API key, which you can find in your WriteGenie settings under “API & Integrations.”
Step 4: Choose Your Action App
After setting up your trigger, it’s time to choose the action app — the app where you want to send your WriteGenie data:
Select an Action App from the list of Zapier integrations (e.g., Slack, Trello, Google Sheets).
Choose the action event, such as “Send a Message,” “Create a Card,” or “Add a Row.”
Follow the prompts to connect your chosen app to Zapier and authenticate it.
For example, if you choose Slack, Zapier will prompt you to connect your Slack account and select a specific channel to send messages containing WriteGenie-generated content.
Step 5: Customize Your Zap Workflow
With your trigger and action set, it’s time to customize your Zap:
Map the fields: Use the data from WriteGenie to populate fields in your action app. For instance, you can map the "Content Title" field from WriteGenie to the "Task Title" field in Trello.
Set up filters and conditions: Add filters to your Zap to ensure it only runs under specific conditions, like when content meets certain keywords or tags.
This customization allows for more control and precision, making sure your automation aligns with your unique workflow needs.
Step 6: Test and Activate Your Zap
Before finalizing, it's crucial to test your Zap to ensure it works as expected:
Click “Test Trigger” to check that Zapier correctly pulls data from WriteGenie.
Run a test action to confirm that data flows properly to your action app.
If everything looks good, turn on your Zap by clicking the “Turn on Zap” button at the bottom.
Your Zap is now live and ready to automate your content workflows!
Step 7: Monitor and Optimize Your Zaps
To ensure your Zaps continue to run smoothly, regularly monitor their performance in the Zapier dashboard. You can check for errors, adjust settings, and optimize triggers and actions based on your evolving needs.
Conclusion
Integrating WriteGenie with Zapier opens up endless possibilities for automating and optimizing your content creation process. With a few simple steps, you can connect WriteGenie to your favorite apps, save time, and focus on what matters most — creating great content. Start your integration today and see the magic of automation in action!