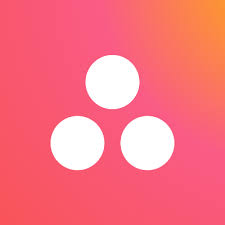
How to Integrate with Asana
Integrating WriteGenie with Asana can revolutionize the way you manage tasks and projects by combining AI-powered content generation with powerful task management. Asana is a leading project management tool that helps teams organize, track, and manage their work. By integrating WriteGenie, you can automate content-related tasks, keep your team in sync, and streamline your workflow. Here’s how to set up this powerful integration!
Step 1: Discover the Benefits of Integration
Before setting up the integration, let’s explore some of the key benefits:
Automated Task Creation: Automatically create tasks in Asana when new content is generated or approved in WriteGenie.
Improved Team Collaboration: Share content directly within Asana tasks, making it easy for your team to collaborate and provide feedback.
Efficient Workflow Management: Reduce manual work by automating content workflows from generation to review and publishing.
Step 2: Set Up Your Asana Workspace
To get started, make sure your Asana workspace is prepared:
Log in to Asana or create an account if you don’t already have one.
Create a project where you want to manage tasks related to your content, such as “Content Production” or “Blog Posts.”
Step 3: Obtain Your Asana API Key
To allow WriteGenie to communicate with Asana, you will need an API key:
Go to the Apps section in your Asana account settings.
Select Developer Apps and click on New Access Token.
Generate an API key for WriteGenie integration and copy it for the next step.
Step 4: Connect WriteGenie to Asana
Now, it’s time to link WriteGenie to Asana:
Open WriteGenie and navigate to the Integrations section under your account settings.
Select Asana from the list of available integrations.
Paste your Asana API key into the required field and click Connect.
WriteGenie is now connected to Asana, allowing you to send AI-generated content and related tasks directly to your Asana workspace.
Step 5: Create Your First Automation Workflow
Once connected, you can set up a workflow to automate your content tasks:
Choose a Trigger: Select a trigger event in WriteGenie, like "New Content Created" or "Content Ready for Review."
Select the Asana Action: Choose an action such as "Create a New Task" or "Add to Existing Task."
Map the Fields: Match the fields from WriteGenie (like “Content Title” or “Due Date”) to the corresponding fields in Asana tasks.
Step 6: Customize the Workflow to Suit Your Needs
Customize the workflow to ensure it aligns with your team’s specific needs:
Assign Team Members: Automatically assign tasks to team members in Asana based on the content type or project stage.
Set Due Dates: Define due dates or timelines to ensure content-related tasks are completed on schedule.
Add Tags or Sections: Categorize tasks with tags or assign them to specific sections within your Asana project for better organization.
Step 7: Test the Integration
Before going live, it’s important to test the integration:
Run a Test Trigger: Simulate a trigger event to ensure WriteGenie sends data correctly to Asana.
Verify that the task appears in the correct project with all the mapped fields (like task name, description, assignee, etc.).
If the test is successful, click Enable to activate the integration.
Step 8: Monitor and Optimize Your Workflow
Once live, regularly monitor the integration to make sure it’s working as expected. You can tweak triggers, actions, and field mappings as your workflow evolves.
Conclusion
Integrating WriteGenie with Asana is a game-changer for teams looking to enhance their content management and project workflow. This integration helps automate repetitive tasks, ensures that content is properly managed, and keeps your team aligned on objectives. Start connecting WriteGenie with Asana today to streamline your content production and project management processes!